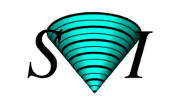How to create an anchor object from ROI in the Object Analyzer
The Object Analyzer (OA) in Huygens can be used for many extensive 3D analysis research questions. A common analysis objective is to measure and analyze the distance of objects with respect to certain 'anchor' objects.
This tutorial will guide you through the process of defining anchor objects from a manually drawn region of interest (ROI).
A typical situation is shown in the following figure. Here one might be interested in measuring the distance of small objects (green) with respect to other reference objects (shown in red):
Like all analysis protocols in the Object Analyzer, you need to start with the proper object segmentation, which can be done on the right side of the Object Analyzer window.
After you've completed the object segmentation, you can continue with defining the anchor objects. This can be done by individually selecting the objects that you would like turn into anchors. First you need to set your mouse mode to 'anchor mode' by selecting the anchor icon on the top left side. Alternatively, if there are many objects to be selected, you might want to first draw a region of interest (with the lasso tool on the left). Note that if you only want the action to apply to the Primary segmentation group (as in this case), you first need to select the P under 'Apply to' on the left side of the window:
After drawing a region of interest, select in the drop-down menu: Anchor >> “Anchor object under selection”. This will turn the objects under the selection pink, which illustrates that these objects are now anchor objects:
This should enable you to do distance measurements with respect to the anchor objects with the following parameter:
Be aware that some objects might be located inside the anchor object (in case of multi-channel images). If you're only interested in analyzing objects outside the anchor objects, it is recommended to first delete the objects of that channel that are located inside the anchor objects (this is also explained later in this tutorial)
For some research question it might be more useful to define a certain region as an anchor rather than as specific objects. This can be specifically interesting if both the anchor objects and the other objects of interest are imaged in the same channel, or when the anchor objects can be considered as a 'cluster region'. The following figure shows an example of a situation where the red objects are considered to be a 'cluster' region, and one is not specifically interested in the distance of the small objects (green) towards the individual nuclei, but more interested of the distance towards the surface of the defined 'cluster region' (region drawn in blue):
To do this, start with drawing your ROI and extrude it to create a 3D ROI:
As you are probably only interested in the distance of objects that are located outside the volume that you just defined, you should first delete all the intensities inside the ROI:
Now export the cropped image to the original. Choose 'Append active' if you don't want to overwrite your original data.
The cropped data is saved as a second channel in your image (check this in the main window of Huygens):
We want to turn our ROI into an anchor object. To do this, export the current ROI to the main window of Huygens:
- Go back to the main window in Huygens. You can see that there is a new image that contains the ROI.
- Next we want to join the ROI image with the original dataset as a separate channel. We can do this with the 'Join' button.
- A new image is now created with:
Ch1 = original data with intensities inside ROI deleted
Ch2 = ROI
- Open the new (combined) image in the Object Analyzer
- In the Primary segmentation group select the channel where intensities inside the ROI were deleted (Ch1 in your case), and set the segmentation just as you did previously
- In the Scnd. segmentation group select the ROI channel (Ch2). This will show your defined ROI object
- Now click on the Anchor icon on the top right and then select the ROI object, which will turn it into an Anchor Object (pink color)
The following statistics set will measure the distance of your object CM towards the anchor surface:
When you now analyze the object distances, only the objects outside the previously drawn ROI will be analyzed, as the objects inside the ROI have been deleted.